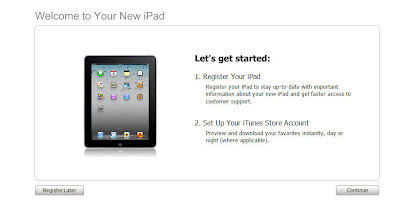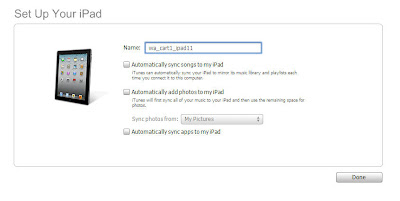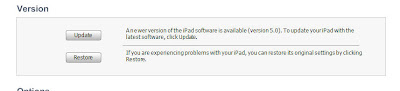It's still me against the iPad cart. However, I think I might be winning (no Charlie Sheen references, please). Of course, this wouldn't be without at least one bump in the road. I came to realize that the Volume Purchasing Program requires an email / password for login. However, that is not the same id / password you would use for iTunes. In my opinion, it would be great if it was. However, when 'purchasing' free apps (a bit of an oxymoron), you must work through iTunes with a separate iTunes login. Initially, I used my personal iTunes account thinking that I was only using it for free apps. Then I realized (thanks to advice from others as well) that this was not a good idea, especially when apps need to be updated and such.
So, I created a new iTunes account. I thought you needed to enter a credit card when setting up an iTunes account, but my new iPad deployment mentor Jim (you'll hear more about Jim shortly...) pointed out that you do not (
http://support.apple.com/kb/ht2534).
Prior to creating this account, I downloaded two apps to the PC and deployed them to the iPads on the cart through iTunes (with my personal account). After creating the school account, I decided to move forward adding additional free apps using that account. This was where I ran into a little snafu. On the computer it looked like these new apps were synching just fine. I added them one at a time to each iPad (plugged into the cart via usb so I could do it all from the one PC). This is where I learned an important lesson. Always check to see if the content that you believed was transferred to the iPad really was. I wass less than pleased to find that these apps (while showing up on the PC as being transferred to the iPad) did not make it to the iPad.
Back to the drawing board...
At this point, I decided to 'restore' each iPad and sync the apps using the new iTunes account. Fortunately this worked.
After restoring them, I had to manually set up each iPad ('next-ing' through the questions (enable location settings, choose network, accept terms and conditions, etc.). After that step was complete, I returned to the iPhone configuration tool to send the network settings to the iPad. This prompts you to 'install' this configuration. I did that and then manually (on each iPad) added two additional languages to the keyboard (the two Japanese language keyboards). You can add keyboards under the general section of the setting. There is a keyboard setting, and then add international keyboards is an option. This was done based on a request from the Japanese teachers.
So, where does that leave me now?
Let me back track ever so slightly. In anticipation of rolling out the cart, I sent an email to all staff requesting app suggestions. The first wave of suggestions included:
- BrainPop
- Periodic Table app (I installed two free ones - 'Periodic Table' and 'K12 Periodic Table)
- Google Earth
- Dictionary - I chose the free Merriam-Webster dictionary
- Dragon Dictation
- Sketch Explorer (the free app version of Geometer's Sketch Pad)
- the two Japanese language keyboard
Right now, the 20 iPads have these free apps (and the language keyboards) and our school network settings. This should be a start and allow teachers to start using the iPads with their students.
What's next?
- I still need to determine which 'must have' paid apps to purchase using the Volume Purchasing account (and then get those apps on the iPads)
- Continue to work with the iPhone configuration tool to set up reasonable restrictions on the iPads.
Should we keep facetime on the iPads?
Should the camera be enabled?
Should I remove the App Store?
and on and on....
Please post any comments or questions as well as suggestions for those 'must have' iPad apps".
Thanks!
Steve